(2010年9月10日 プロファイルの保存と設定方法を、よりやりやすい方法に書き直しました)
DTPデザイナーの永遠の悩み、2色印刷。
印刷のプロが相手なら、C+M版のプリントアウトと色チップで話ができるけど、クライアントに見せる時は特色再現したカラープリントを作成する必要があります。
また最近は、印刷物制作完了後に「Webに載せるので、特色再現でPDFが欲しい」と言われて、途方に暮れることも多いと思います。
「PDFなんて簡単にできるでしょ?」って営業に言われて、キレたデザイナーさんもいるでしょう・・・
2色印刷シミュレーションができるプリンタがあれば、画像にしてAcrobatのOCR機能で検索可能なPDFにするという手もありますが、あまり良い方法とは言えませんよね。
でも実は、割と簡単に特色を再現する方法があるんです。
この方法なら、出力で特色再現するだけでなく、ディスプレイ表示で特色再現ができるので、デザインの際にとてもイメージがつかみやすくなります。
それは、特色再現のカラー設定を作成して適用するという、言われてみれば当たり前の方法です。
カラー設定を作るなんて難しいのでは? なんて思っているデザイナーさんも多いのではないかと思いますが(私も昨日までそう思っていました)、画面表示のための設定を作るだけなら簡単なので、今すぐやってみましょう!
使用アプリケーションは、Adobe CS4 です。
(もうちょっと前のバージョンでも大丈夫だと思います)
まずはデータを作りましょう
今回は、よくあるスーパーのチラシを例にとります。
データは、C版とM版の2版で作成してあります。
(データの色のまま)
これを、C版を緑色、M版を朱色で印刷します。
(特色で印刷)
データ制作にはIllustratorを使いました。
配置画像はPhotoshopで2色に加工してあります。
(CMYKをCMに振り分けるのは熟練のプロの技が必要でしたが、今回の方法を応用すれば、そこまでの熟練者でなくても、そこそこできるようになるかも)
使用する特色を調べましょう
Photoshopでカラー選択ボックスをクリックして、カラーピッカーを表示させます。
次に、特色の掛け合わせをCMYK値で入力し、その時に表示されるLab値をメモしておきます。
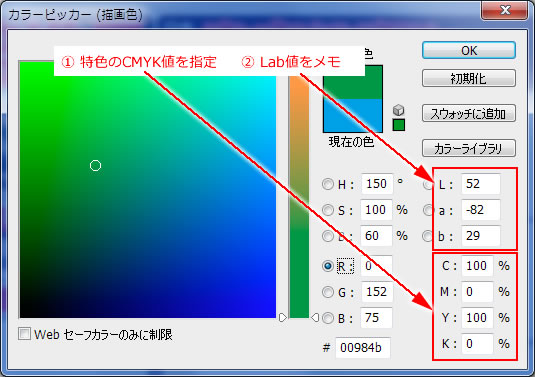
今回は、C版は、C100+Y100 の色で印刷するので、Lab値は、L:52, a:-82, b:29、
M版は、M100+Y100 の色で印刷するので、Lab値は、 L:49, a:75, b:59 となります。
なお、DICなどのカラーライブラリは、色を選ぶとLab値が表示されます。

カラープロファイルを作りましょう
Photoshopの「編集」-「カラー設定」のダイアログを開き、作業用スペースのCMYKで「カスタムCMYK」を選択します。
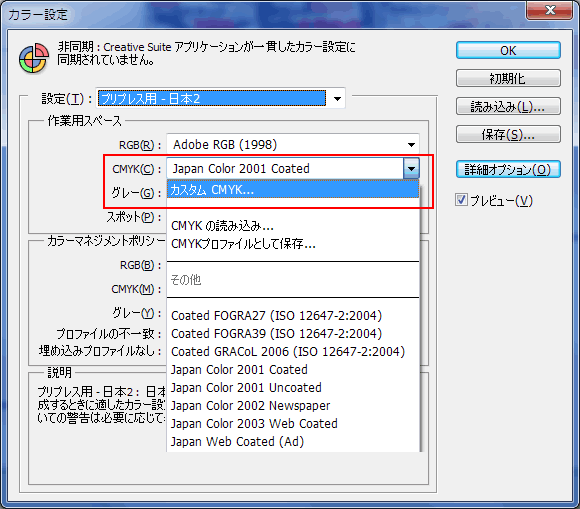
「カスタムCMYK」ダイアログが開くので、印刷インキ設定のインキの色特性で「カスタム」を選択します。
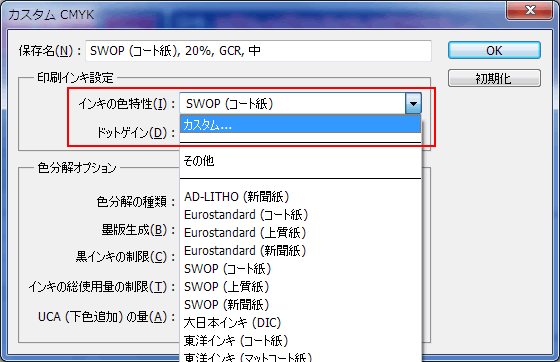 。
。
「インキの色特性」ダイアログが開くので、下部のチェックボックスにチェックし、CとMのところに、先ほどメモしたLab値をそれぞれ入力します。
使用しない版は、Wの値を入れておきます。
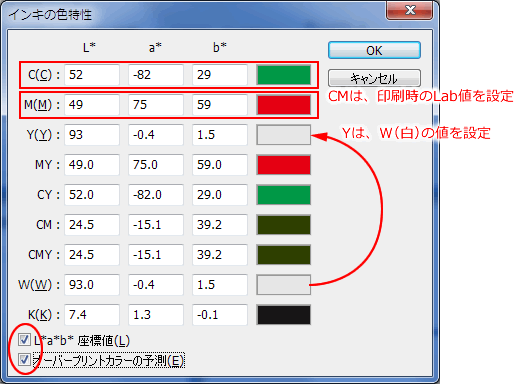
OKをクリックすると、「カスタムCMYK」ダイアログに戻ります。
ここで、保存名にわかりやすい名前を付けます。
今回は「チラシ」としました。
色調変換に使用しないのであれば他の部分は特に変更する必要はありませんが、いちおう墨版生成を「なし」にしておきます。
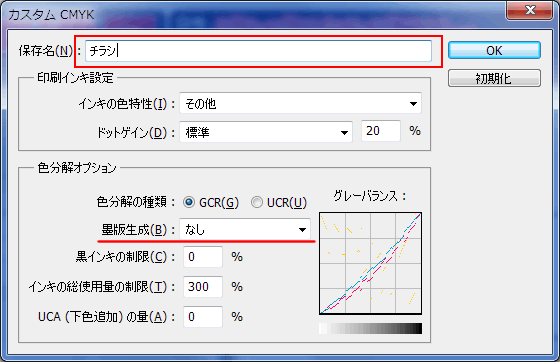 。
。
OKをクリックすると、「カラー設定」ダイアログに戻ります。
ここで再度、作業用スペースのCMYKをクリックし、今度は「CMYKプロファイルとして保存」を選択します。
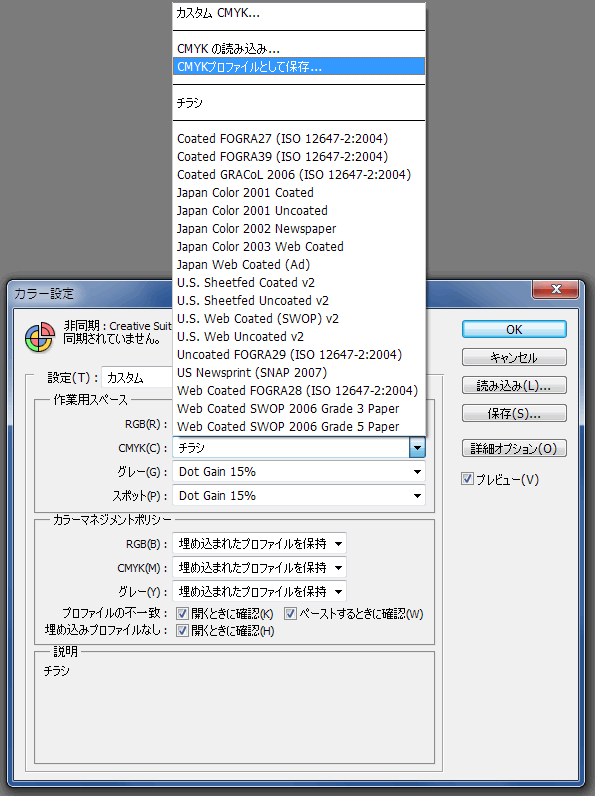
保存先は、業務のことを考えると、物件ごとのフォルダに保存しておいたほうがいいと思います。
今回は「チラシ.icc」という名前を付けて保存しておきます。
データに適用してみましょう
先ほど保存したカラープロファイルは、インストールしないと、プロファイルとして使用できません。
Windowsの場合は、プロファイルを右クリックして、「プロファイルのインストール」でインストールします。
または、「WINDOWS¥system32¥spool¥drivers¥color」フォルダーにプロファイルをコピーします。
MacOSXの場合は、「/ユーザー/[ユーザー名]/ライブラリ/ColorSync/Profiles」フォルダーにプロファイルをコピーします。
※カラープロファイルをインストールした後は、Adobeのアプリケーションを再起動しないと認識してくれません。
では、Illustratorで、チラシデータを開きましょう。
データを開いたら、「編集」-「プロファイルの指定」を開きます。
プロファイルをクリックすると、先ほどインストールしたプロファイルが選べるようになっていますので、「チラシ」を選択します。
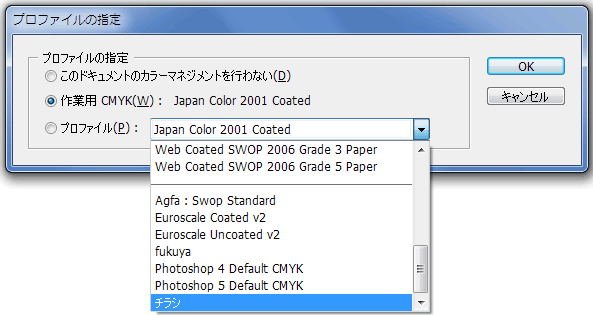 。
。
すると・・・どうですか? ちゃんと画面上のデータが特色再現されましたよね?
2色で出来ている画像も特色になっているし、色の掛け合わせも再現されていると思います。
データ自体は変更されていないので、緑ベタの部分の色はC100%のみ、Y成分はありません。
プロファイルの指定で元のプロファイルを選択すれば、C+M版の表示に戻ります。
印刷時は、印刷ダイアログの出力タブにプロファイルを選ぶところがありますので、「チラシ」プロファイルを使用すれば特色再現で印刷されます。
データを保存するときは、「ICCプロファイルを埋め込み」にチェックして保存します。
このデータを次に開くときは、「埋め込まれたプロファイルの不一致」ダイアログが開きますので、「埋め込みプロファイルを使用する」を選択すれば特色再現で開きます。
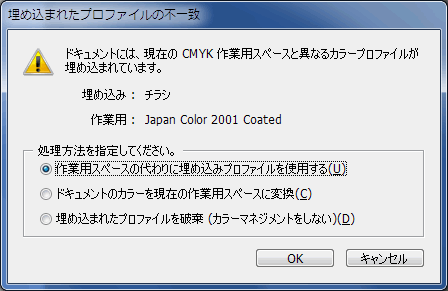
プロファイルを破棄、あるいは作業用プロファイルに変換を選択すれば、C+M版の表示で開きます。
特色再現PDFを作って見ましょう
では、いよいよWeb用PDFに書き出してみます。
「ファイル」-「別名で保存」から、ファイルの種類でPDFを選択します。
ダイアログが開いたら、プリセットで「最小ファイルサイズ」を選択します。
「出力」タブで「カラー」を下記のように設定して、PDFを保存します。
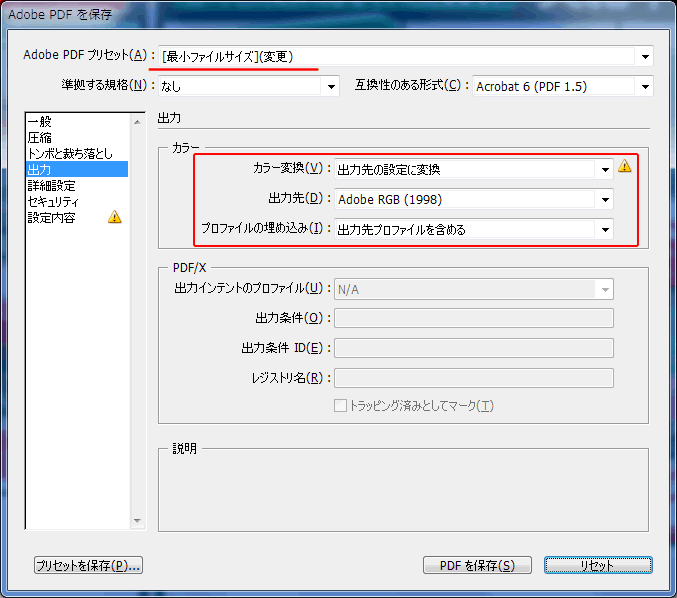
この設定で作成したPDFはカラーが「AdobeRGB」に変換されますので、シミュレーションではなく、色自体が特色の色になっている、普通のRGBカラーのPDFになっています。
出力先に、カラープロファイル「チラシ」を選択してもうまくいきそうに思えますが、私が試したところ、なんだか変な色になってしまいました。
クライアントが、カラープロファイルに対応しているような新しいビューワーで見てくれるとも限らないので、ここは色を変換してしまったほうが良いと思います。
カラー変換をしないと、C+M版のPDFが作成されます。
Acrobatがあれば、「ツール」-「印刷工程」-「出力プレビュー」でカラープロファイルを適用すると、シミュレーションすることができます。
今回はIllustratorで説明しましたが、InDesignなどでも同じ手順で特色再現ができます。
どちらかというと、InDesignで使うことのほうが多いんじゃないでしょうか。
ここで示したプロファイル作成方法は、印刷や画像変換などに用いるには十分ではありませんが、特色再現したものを画面で見たいというニーズには、十分対応できるものだと思います。
ちなみに、Illustrator5.5 とかでは、この方法は使えません。
新しいバージョンのほうが、アピアランスとかスタイルとか使えて断然便利なんだから、早くバージョンアップしてくださいね。
※本記事の作成には、下記記事を参考にさせていただきました。ありがとうございます。
プロファイル作って2色印刷
http://piyopiyoedit.blog93.fc2.com/blog-entry-53.html
この記事を書いた人

-
FAシステムメーカー、国内最大手印刷会社製版部、印刷・ウェブ制作会社を経て、家庭の事情で実家に帰省して独立
現在はフリーランスと制作会社シニアディレクターのマルチワーク
ウェブ制作のほぼ全般を見渡せるディレクター業務が主だが、デザイン・コーディングも好き
1997年ブログ開設
WordPressコミュニティには2011年から参加
WordCamp Kansai 2016 セッションスピーカー
WordCamp Tokyo 2023 パネルディスカッションパネラー
WordBench京都、WordBench神戸、WordPress Meetup八王子など登壇多数
最新の投稿
 技術記事2025年6月15日ブロックテーマ時代のWordPress制作ワークフローとは
技術記事2025年6月15日ブロックテーマ時代のWordPress制作ワークフローとは 技術記事2025年3月7日WordPressに百千鳥フォントを入れて遊んでみました
技術記事2025年3月7日WordPressに百千鳥フォントを入れて遊んでみました ブログ2025年1月3日移転のお知らせ(2024年)
ブログ2025年1月3日移転のお知らせ(2024年) 日記2024年12月24日2024年もベクトルさんの質問相談会に助けられました
日記2024年12月24日2024年もベクトルさんの質問相談会に助けられました

ご質問・ご相談などありましたら
お気軽にお問い合わせください
資料請求・お問い合わせにはメールアドレスが必要です








コメントを残す